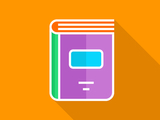Review enhancements & features in the Ultra Experience
If you’ve been away all summer, you might notice there’s something very different about Blackboard. UMBC’s learning management system was updated in late May to the Ultra Experience featuring a redesigned and modernized dashboard. The course listing page was subsequently enhanced in early August.
From the moment you log in, you have access to core tools, including grades, messages, and calendar, wherever your name appears. Helpful resources about Blackboard and the library are posted to the Institution Page. Enhance your online presence by updating your profile.
Additionally, the Activity Stream captures all the action in your courses -- what’s new, student submissions, content changes, or system updates. The list is prioritized for relevancy to your role -- faculty or student. You can customize your notifications to receive updates in the Stream, via email, or text message.
The centerpiece of the new Ultra base navigation is a dedicated landing page, providing access to current, future, and previous courses. Original courses are indicated by a gray bar with the label "Original Course View" while Ultra courses have a color bar.

Finding your course after the Ultra Experience update
The Courses page offers several tools to organize and sort your courses. There are three actions to take to find your course.
1. Browse by term. Move between past, current, and upcoming courses using arrows marking system defined terms. Some terms, such as spring or fall, are fixed by the Registrar calendar dates while others, such as training or course development, are continuously offered.


Additional course management tools


- If a course is set to Open before the actual start date, the course may still be unavailable to students. Check the course properties to change the start date to allow early access.
- After opening, courses cannot be set to private during an active term.
Additional information about the Courses page is posted to these FAQs:
What is the difference between course availability and course completion?
How does the Ultra Experience change Blackboard's dashboard?
As always, if you have any questions, please consider the following options:
Follow the Instructional Technology & DoIT myUMBC groups
Request a consult with instructional technology staff
Posted: August 22, 2018, 8:07 AM